Windows User takes high quality content from expert design and editorial teams to produce the ultimate Windows 11 magazine. Windows User Magazine brings you the very best reviews and technical help for your Windows powered desktop, tablet and laptop. This is the publication you will need to keep on top of the must know software and hardware information and technical help from our team of Windows experts. If you use Windows you need to click subscribe. 100% unofficial.
Windows USER
Windows versus Chrome OS
Do You Need a Chromebook? • However much you love your Windows PC, a cheap and cheerful Chromebook could be their ideal companion. Let’s see how a Chrome OS notebook could augment your Microsoft computing needs.
Our First Day with a Chromebook • Getting started with our new Chrome OS notebook.
Switch on and Set Up • The initial, out-of-the-box setup of your Chromebook is very straightforward.
Working on a Chromebook • When you’re out and about with your Chromebook, how does it perform?
Tethering Your Chromebook to Your Smartphone • If you don’t have access to a Wi-Fi network, you can use your phone’s mobile data service to get online.
Chrome Remote Desktop
A Chromebook for Entertainment • Because Chrome OS isn’t all work and no play.
Making Shortcuts • If you want to create Shelf icons for your regularly-used websites, follow these simple steps.
NAS Drives • It’s easy to access a Network Attached Storage (NAS), drive on your Chromebook. Just follow these steps.
External Storage
Communicating on a Chromebook • Stay in touch using your Chrome OS notebook.
Using the Shelf
Working Offline on a Chromebook • Without the Internet, your Chromebook is useless, right? WRONG!
Which Chrome OS?
What a Chromebook Can’t Do • Chrome OS-based notebooks have some limitations.
Chrome OS – A Deep Dive
Personalising Chrome OS & Mastering Settings • Personalising your Chrome OS desktop, and the way it behaves, is something only you can do. However, within the following pages we’ll look at some of the key changes you can apply to make Chrome OS your own.
Settings • You can accomplish most of the main personalisation of Chrome OS from within the, wait for it… Personalisation section in the Settings menu. You can get to the Settings page by one of two ways:
Change Device Account Image • You’ll probably want to change your Google account image. If you’re new to Google, then you’ll likely just have a letter, or even a solid colour. But you can change it to whatever you want – within reason, of course.
Wallpaper • Nothing says personalisation quite as much as adding your own, unique desktop background. Here we can choose a wealth of options for new wallpaper, to grace your Chrome OS look.
Screensaver • The humble screensaver may not get quite as much appreciation as it used to many years ago, but it’s still a vital part of the operating system; and one that’s often personalised.
Search and Assistant • You can opt to choose your default search engine, and further improve, or retrain the voice recognition of the Google Assistant.
Security and Privacy • Securing and making your Chrome OS account as private as possible are some of the first options you should look to. Here’s how you can improve both.
Apps • You can personalise how the Apps installed on your Chromebook are handled too, including apps downloaded and installed via the Google Play Store.
Advanced Settings • At the bottom of the Settings page, you’ll notice a link: Advanced. Clicking this will expand the section to include more detailed settings that can be used to further improve your customisation of the operating system.
Date, Time,...

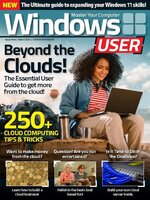 Vol 9 2024
Vol 9 2024
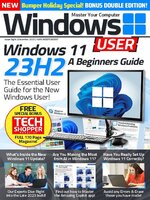 Vol 8 2023
Vol 8 2023
 Vol 7 2023
Vol 7 2023
 Vol 6 2023
Vol 6 2023
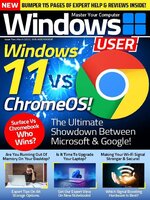 Vol 5 2023
Vol 5 2023
 Vol 4 2022
Vol 4 2022
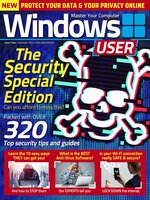 Vol 3 2022
Vol 3 2022
 Vol 2 2022
Vol 2 2022
 Vol 1 2022
Vol 1 2022